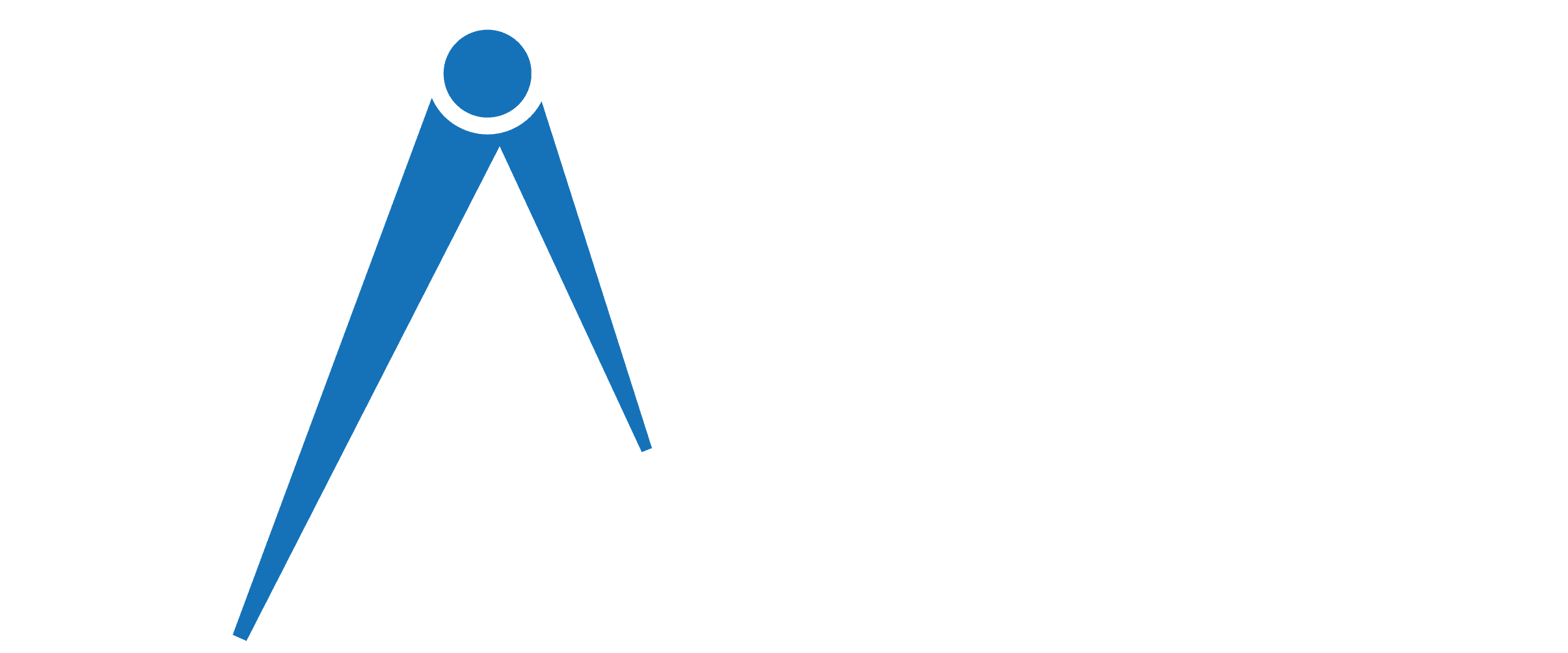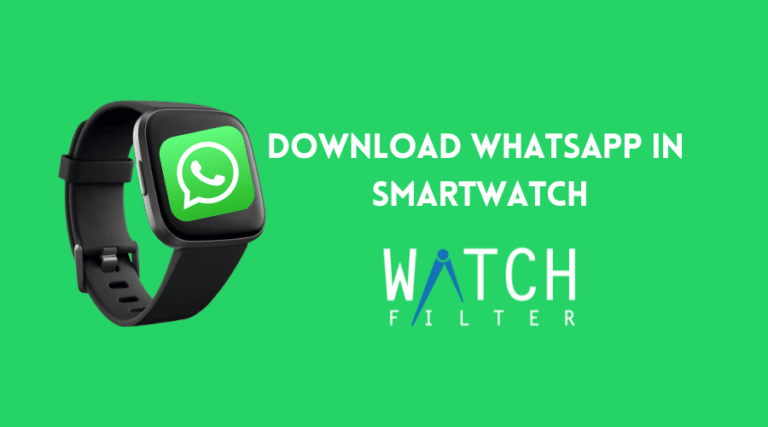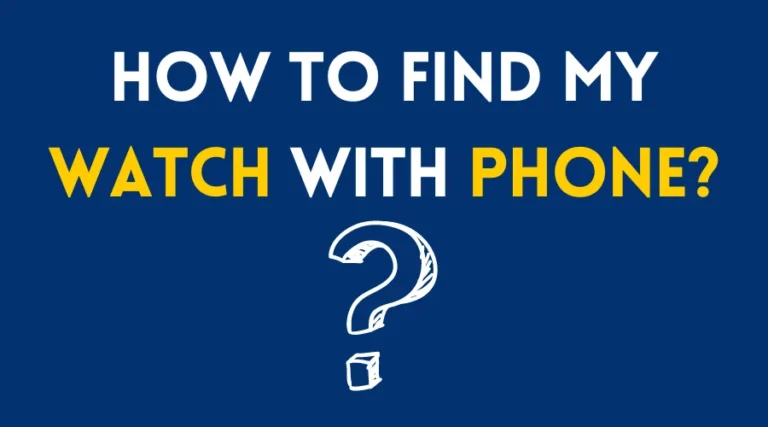How To Connect Smartwatch With Laptop or PC?(Full Details)
Backing smartwatch data on smartphones sure is convenient, but isn’t it more secure to do it on a PC or a laptop? Indeed, it also simplifies managing all your data in one place, on a much larger screen.
Now, if you’re wondering how to connect your smartwatch with a laptop or PC, there are two ways. Since all laptops and smartwatches have Bluetooth, you can transfer files seamlessly with it.
And if you want more security, you can use a USB cable for direct connection. Read ahead to learn more.
2 Ways to Connect Your Smartwatch to Your Laptop or PC
While Wi-Fi would undoubtedly be everyone’s go-to option for connecting their smartwatches to laptops or PCs, it’s so rare to find smartwatches that support this feature.
That’s why, our focus will be on Bluetooth and USB – the two more commonly used methods.
Connect Your Smartwatch to Your Laptop with Bluetooth
Although unlikely via Wi-Fi, establishing a wireless connection between your smartwatch and laptop (or PC) is very much possible with Bluetooth.
And although the steps vary in each model, they all follow a general method, which is really simple. Take a look.
Step 1: Turn on Your Laptop’s Bluetooth
First of all, you’ll need to ensure the Bluetooth on your PC or laptop is turned on. To do this, click Start on your Windows computer’s bottom left and select Settings just above the Power button.
Source: Personal device
Then choose Devices and select the top tab marked ‘Bluetooth & Other Devices’ from the left panel from the following screen. From there, toggle on Bluetooth.
Source: Personal device
Then, it’s also essential to ensure your smartwatch can find your laptop. So click ‘More Bluetooth Options’ from the right panel and check ‘Allow Bluetooth devices to find this computer’ from the following pop-up.
Source: Personal device
Step 2: Turn on Bluetooth on Your Smartwatch
Now, it’s your smartwatch’s turn to switch the Bluetooth on. Generally, you can find the option on the main menu. If not, you’ll definitely find it under the Connectivity sub-menu or something similar.
Source: https://www.youtube.com/watch?v=SpCV8dmg_rI
So, once you’re on the Bluetooth menu, switch it on. Also, you must turn on its visibility, so your laptop can find it easily.
Source: https://www.youtube.com/watch?v=SpCV8dmg_rI
Step 3: Search for Your Laptop from the Smartwatch
With Bluetooth enabled on both devices, look for a ‘Search for Devices’ option, or something similar on your smartwatch. If it’s not on the main Bluetooth menu, you’ll likely find it under a sub-menu called My Devices.
Source: https://www.youtube.com/watch?v=SpCV8dmg_rI
As you begin searching for devices, click ‘Add Bluetooth or Other Device’ on your laptop from the Bluetooth page.
Source: Personal Device
Your smartwatch should locate your laptop within a few seconds and display its name. Simply tap on it.
Source: https://www.youtube.com/watch?v=SpCV8dmg_rI
Step 4: Authenticate the Devices
As soon as you tap your laptop’s name, a pop-up window on the laptop will ask you to authenticate the pairing with your smartwatch. In most cases, it shows a string of random numbers.
Source: https://www.youtube.com/watch?v=SpCV8dmg_rI
Simply tap Yes and the connection between the two devices will now establish. Then all left to do is wait for a few seconds for the confirmation message to appear on your smartwatch.
Connect Your Smartwatch to Your Laptop with USB
Now, although Bluetooth is quick and easy, if your Bluetooth signal is weak, sending large files can take much longer.
Or, if the connection drops midway, you have to start all over again. More so, your privacy could be exploited in certain scenarios.
This is why opting for a direct connection via USB is a better idea, which is a lot faster and more secure. Here’s how you connect.
Step 1: Find Your Smartwatch’s Charging Dock
Typically, you’d start by finding your smartwatch charging dock, as these often double as a USB connection source.
Most smartwatches come with proprietary docks, which have USB cables attached to them. However, it’s also not uncommon for a few to have regular USB-B or USB-C ports.
Source: https://www.youtube.com/watch?v=dHER8CitzTI&t=160s
Step 2: Locate the USB Connectivity Option
Now, start with locating your smartwatch’s USB connectivity option. Just like Bluetooth, you may either find it in the main menu or the Connectivity menu. Before plugging in the USB cable, the option typically appears as a grayed-out, inaccessible menu.
Source: https://www.youtube.com/watch?v=dHER8CitzTI&t=160s
Step 3: Plug in the USB Cable and Hook It up to Your Laptop
As soon as you plug in the USB cable to your smartwatch and the other end to your computer, the grayed-out option should be available to access.
Source: https://www.youtube.com/watch?v=dHER8CitzTI&t=160s
So, just tap it and choose your preferred action from the list that pops up. You can exchange files, photos, outdoor information, music, and videos, and perform any other task your smartwatch allows.
What If Your Laptop Won’t Connect to Your Smartwatch?
Just like any other technology, the connection between a smartwatch and a laptop might not always go as planned.
And there can be several reasons for it, such as weak Bluetooth signals, outdated device drivers, interruptive USB ports, or simple pairing errors. Here are some easy troubleshooting steps you can consider for fixing this.
Troubleshooting Bluetooth Connectivity
Troubles with Bluetooth might seem like a big problem, but it usually comes down to just a handful of common issues, such as interference, pairing errors, or faulty device drivers. Here are some general solutions.
Solution 1: Restart your Smartwatch and Laptop
Many a time, device restarts help flush any inconsistencies or ‘digital stuck’ and initiate the systems anew. Simply turn off and power up both your gadgets and try connecting them again.
Solution 2: Reduce the Distance between the Devices
Sometimes, a considerable distance or even a few physical obstructions (like walls or other wireless devices) can interfere with the Bluetooth signal. Bringing the devices closer to each other may help in that regard.
Solution 3: Re-pair the Devices
If the above two options don’t do the trick, removing and re-adding the devices from pairing may help.
To do so, you can simply delete the smartwatch name from your laptop’s Bluetooth-paired devices list or do it from your smartwatch. And then, pair them again as we’ve already shown above.
Solution 4: Update or Roll Back Device Drivers
Faulty or outdated device drivers can often cause performance issues in modern gadgets. So, updating your laptop’s Bluetooth driver may help resolve this.
In your laptop’s Device Manager, under the Network section, search for Bluetooth drivers. Then right-click it and select ‘Update Driver.’
Source: Personal Device
However, if a recent update caused the issue, you might want to select the ‘Roll Back Driver’ option instead (under ‘Properties’) to revert to a former stable version.
Likewise, if your smartwatch requires designated software or drivers, like Garmin Express or Samsung Galaxy Wearable, ensure they are also at their latest versions.
Troubleshooting USB Connectivity
While a USB connection is often more reliable compared to Bluetooth, there might be times when your laptop denies recognizing your smartwatch over USB. Here are a few solutions to tackle such connections issues:
Solution 1: Plug in Your USB cable in a Different Port
Do you have a broken USB port or have dust or debris obstructing its contact points? This can often result in faulty connections. So, if you’re having USB issues, try plugging your smartwatch into a different USB port on your laptop.
Solution 2: Check for Physical Damages
Always inspect your USB cable for any visible damage, like broken shielding or bent and exposed wires. It’s not uncommon for defective cables to cause connectivity issues or even damage your devices.
Solution 3: Update or Roll Back Your USB Drivers
Similar to the Bluetooth troubleshooting process, make sure the USB drivers on your laptop are up to date. The process is almost identical to updating Bluetooth drivers. Only you’ll have to update ‘Universal Serial Bus Controllers’ instead of Bluetooth drivers.
How do I connect my smartwatch to Windows 10?
Connecting your smartwatch to a Windows 10 computer is simple, but there are a few things you need to know before you start.
First, ensure that both devices are connected to the same network?you can’t connect two different computers to your smartwatch simultaneously.
If you’re using a Windows 10 computer, connect the small end of the USB cable to your watch and then plug the other end into a USB port on your computer.
Once your watch is connected, you can typically transfer files between the two devices just like any other external storage device.
Second, when transferring files between devices, use a USB 2.0 port on each device.
The faster transfer speeds will help ensure that both devices perform as quickly as possible when transferring files between them!
How to connect a Galaxy watch to your phone?
If you own a Galaxy smartwatch and are looking for a way to connect it to your phone, we have some good news.
First, open up the Samsung Galaxy Watch app on your device. Then select “Add Device” and follow the prompts to complete the connection process. Once your watch is connected, you can transfer files between the two devices using the app.
The process is pretty simple if you own an Android phone: download the Samsung Galaxy Watch app from Google Play or Apple’s App Store (for iOS devices). Once downloaded, open the app and tap “Connect Watch,” which will prompt you to enable Bluetooth on both devices.
If you own an iPhone or iPad, things are more complicated. You’ll first need to download the Samsung Galaxy Watch app from either Google Play or Apple’s App Store (for iOS devices). Once downloaded, open up this app and tap “Connect Watch,” which will prompt you to enable Bluetooth on both devices. After that’s done, head over for instructions on setting up your watch with iOS devices.
Frequently Asked Questions
Do you have further queries regarding connecting smartwatches to laptops or PCs? Here are some common questions and answers that might help.
How do I transfer files to my smartwatch from my laptop over Bluetooth?
Once you’ve established a connection between the two devices, you can make transfers from your laptop’s Start>Settings>Devices>Bluetooth menu. Simply click ‘Send or Receive files via Bluetooth’ and locate the files. Alternatively, you can use an associated app if available.
How do I transfer files to my smartwatch from my laptop via a USB connection?
After successfully hooking up your smartwatch to your laptop, you’ll find the smartwatch files in a folder or your laptop’s file explorer. All you have to do is copy the desired files and paste them into that particular folder or vice-versa.
Can I connect an Apple Watch to my Windows laptop?
Unfortunately, no, you can’t. Apple Watches are designed to only pair with iPhones, iPads, and Macbooks. Apple does not officially support connecting an Apple Watch to any non-Apple devices, including Windows laptops.
Conclusion
So, there you have it. Hopefully, connecting your smartwatch to your laptop or PC won’t give you a hard time anymore.
After all, you now know the general procedure and the necessary troubleshooting methods.
Still, if you encounter persisting connectivity issues, you always have the option to take your gadget to customer service.